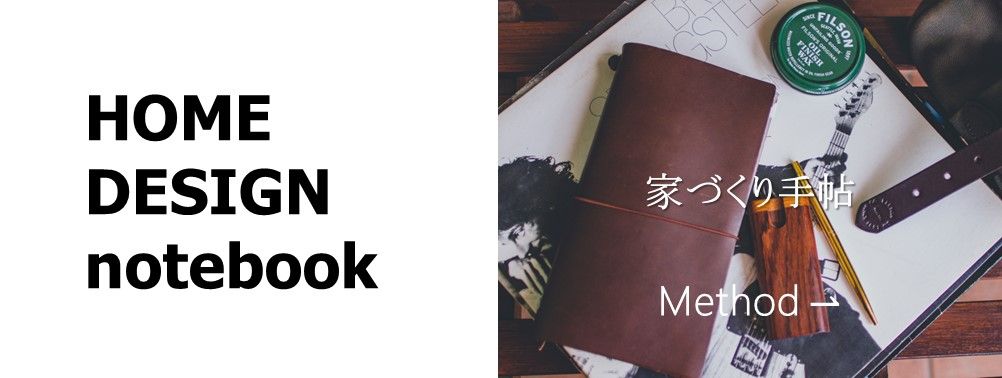



私たちが経験する家づくりというノンフィクションは、次に家づくりを考えている人に向けてきっと役に立つ情報となるハズ!
家づくりするならブログを始めよう!
でも住宅ブログってどうやって始めるの?
どんなパソコンが必要?スマホでもいい?
インテリア写真たくさん載せたいけど容量って?
セキュリティーなんて知らなすぎて心配!
という方へ。
この記事では、ワードプレスを使って住宅ブログを開始するために必要な初期設定について、とことん分かりやすく解説しています。
この記事を読むことで、誰でも明確にブログスタートの仕組みを知ることが出来ます!
ワードプレスとは、サーバー上にインストールするウェブ制作ソフトのこと
したがって、まずはレンタルサーバーと契約することから始まります。
当サイトもワードプレスを使って製作・運営中です!


ワードプレスを使ったブログ運営に、必ずしもパソコンが不可欠という訳ではありません。
スマホからでもレンタルサーバー契約やワードプレスのインストール、設定、記事の執筆は可能。
実際に筆者も当サイトにおける記事の多くをスマホで下書きしています。
特に昨今、多くのウェブサイトはスマホで読まれる事が前提なので、例えパソコンによる作業であってもスマホ表示の確認は重要。
初めからスマホによるライティングであればプレビュー確認も容易です。
一方で、スマホの画面サイズではどうしても作業効率が低下しちゃいます。
ほとんどの作業はスマホからでも出来るし、筆者も実際にやっています。
しかしそれは、パソコン作業による事前の仕込みと最後の仕上げがあってこそ。
例えば画像加工であったり、その画像の容量ダウンやアップロード等の作業はスマホには不向きです。
そしてスマホ入力にはシフトキーやファンクションキー等の代わりが無いという難点があります。
スマホでのブログ執筆は、どうしてもパソコンによる補完ありきとなってしまいがち。
 ぱんだ
ぱんだ求める記事の質が高ければ高いほど、スマホだけではキツいです。
住宅ブログを始めるなら、綺麗なインテリア画像をたくさん貼りたい、だからパソコンは高性能でなきゃならない、という訳ではありません。
決して高スペックなデスクトップPCである必要はなく、ある程度のノートPCで十分です。
で、ある程度とは?
外への持ち運びはもちろん軽い方が楽です。
画面サイズは13インチ以上あった方が文字列や画像の視認性が良く使い勝手のいい印象。
またディスプレイは光沢が無い方が反射を気にしなくて済むでしょう。
ワードプレスはウェブブラウザ上で作業するので、OSはWindowsでもMacでも使い慣れた方でOK。
SSDはHDDと比べて起動が早く静穏なので、外出先でも気兼ねなく取り出せる性能として外せません。
CPUは動作に直接影響するので、画面のモッサリ感を回避するためにCore i5以上は欲しいところ。
メモリは8GB以上でないと、複数ウィンドウを立ち上げての作業がキツイです。



ちなみに2022年4月現在、私が愛用しているPCがコチラ!




2019年、秋葉原のヨドバシで購入した108,000円(税別)Office付きのヒューレットパッカード社製15.6インチ、CPUはAMDのRYZEN5です。
筆者はカッコよくカフェでブログする人ではないので、映り込みを気にせず画面の綺麗な光沢ありタイプにしました。
メモリは実装RAMで16GB、タッチペン対応でもあり、画面が360°くるりと回転できるので立てかけて視聴することも可能です。
CPUについてはインテルのCoreよりもAMDのRYZENの方がお得感ある印象。



当サイトの運営もここまで何一つ不自由なく使えているお気に入り!
もともと仕事と兼用にしたかったので、Excelやパワポをサクサク動かしたかった次第です。
ブログ運営だけで考えるとハッキリ言ってオーバースペック!
好みと予算次第ですが、WordPressのブログ運営だけで検討するならば、初めは30,000円~50,000円台のスペックでも特に問題なく記事の作成ができます。
最新版を知って中古という選択肢も有効!


レンタルサーバー契約はブラウザ上で行なわれるので、ひとまずパソコンは何でも良いし、何ならスマホでも構いません。
どちらかと言うとWi-Fiなど通信環境の方が大事。
ここではパソコン画面で説明して参ります。
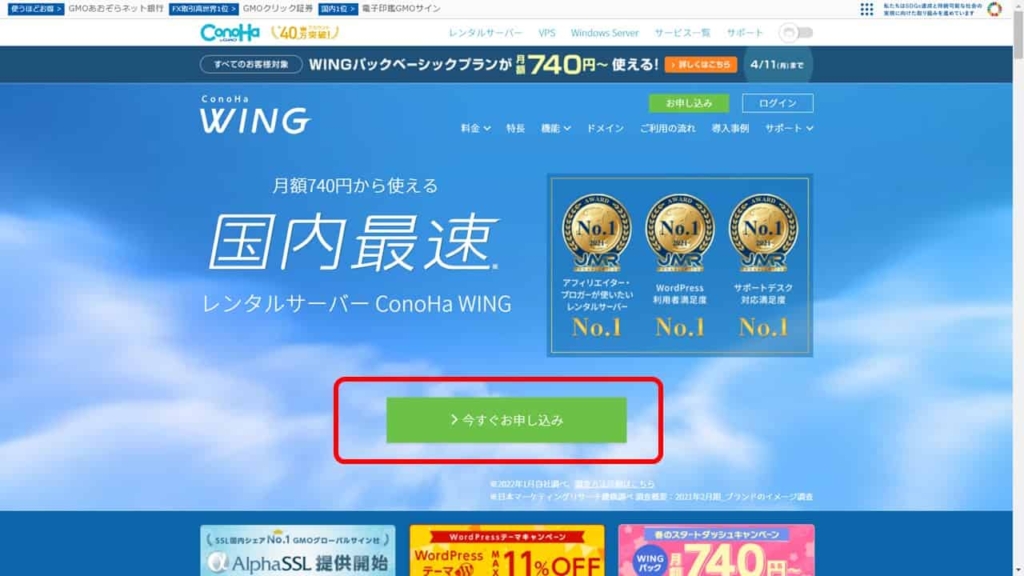
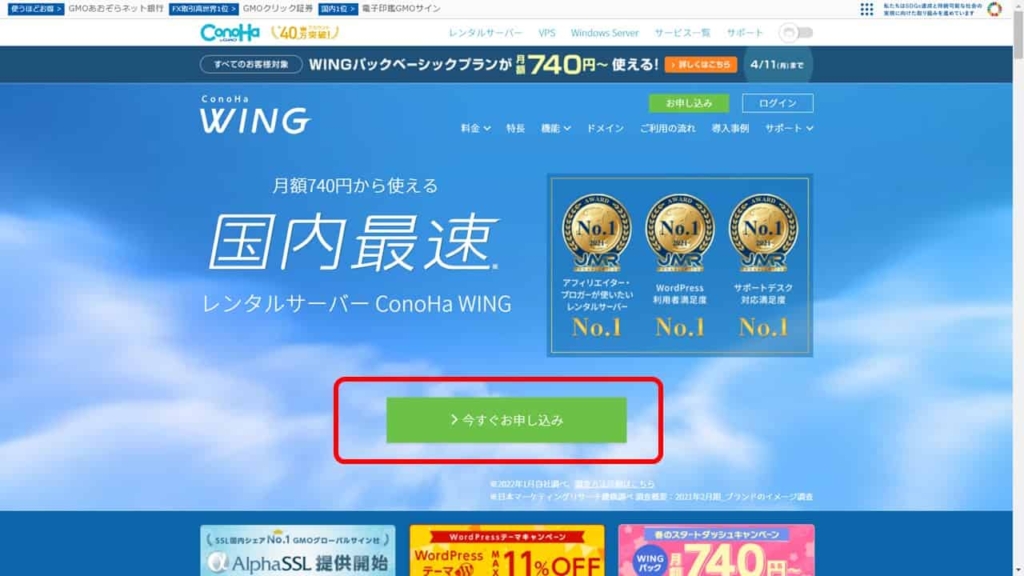
レンタルサーバーなら断然『ConoHa WING
なぜなら、表示速度が遅いウェブサイトってイライラして読む気を無くするから。



端末側の通信環境が万全でも、サーバー処理がポンコツでは台無し。
その点、『ConoHa WING
さらに!
独自ドメインが2つ無料!
独自ドメインって何?
好きな文字列で取得する「〇〇.com」や「△△.net」など。



2つ目のドメインはつまり、2つ目のウェブサイト運営という意味。
ブログ運営に慣れない内は急いで追加する必要はありません。
➡「今すぐお申し込み」をクリックすると登録が始まります。
▼当サイトも利用しているレンタルサーバー
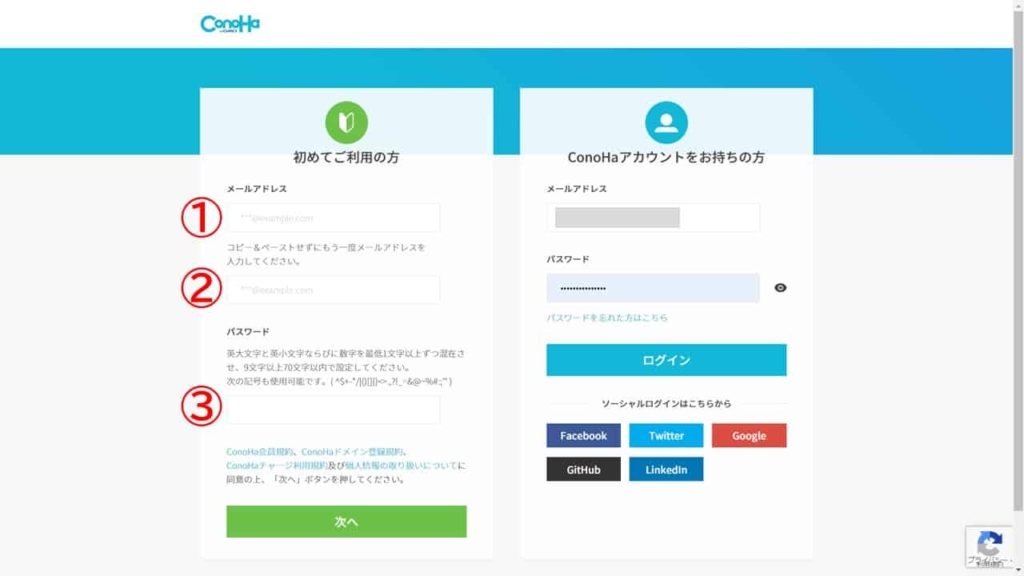
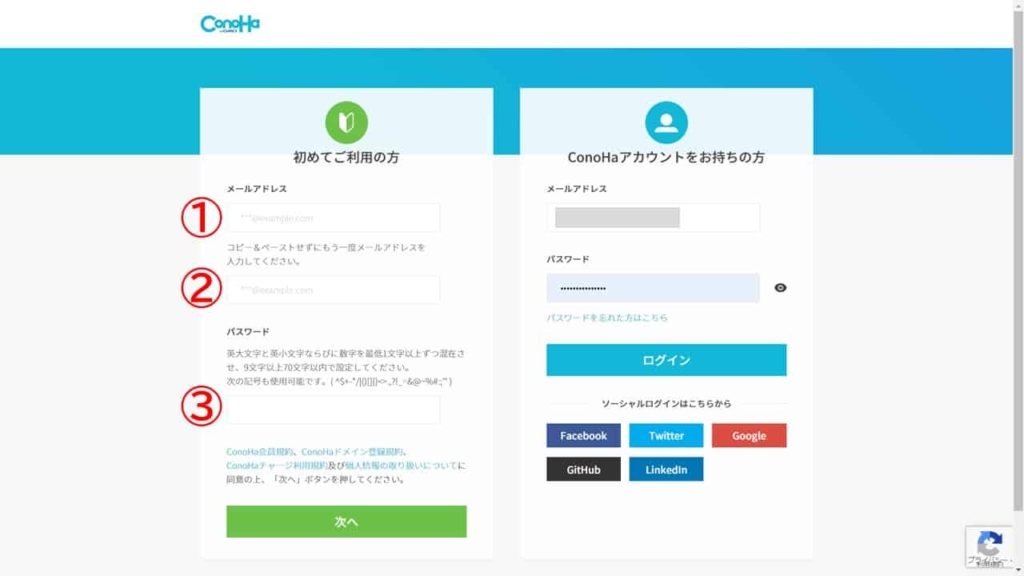
左側「初めてご利用の方」より、
①メールアドレスでは、頻繁に確認が取れるメールアドレスを入力します。
②メールアドレス確認用で再入力。
コピペは禁止です。
③パスワードを入力します。
自動生成による安全なパスワードで作成。
➡「次へ」
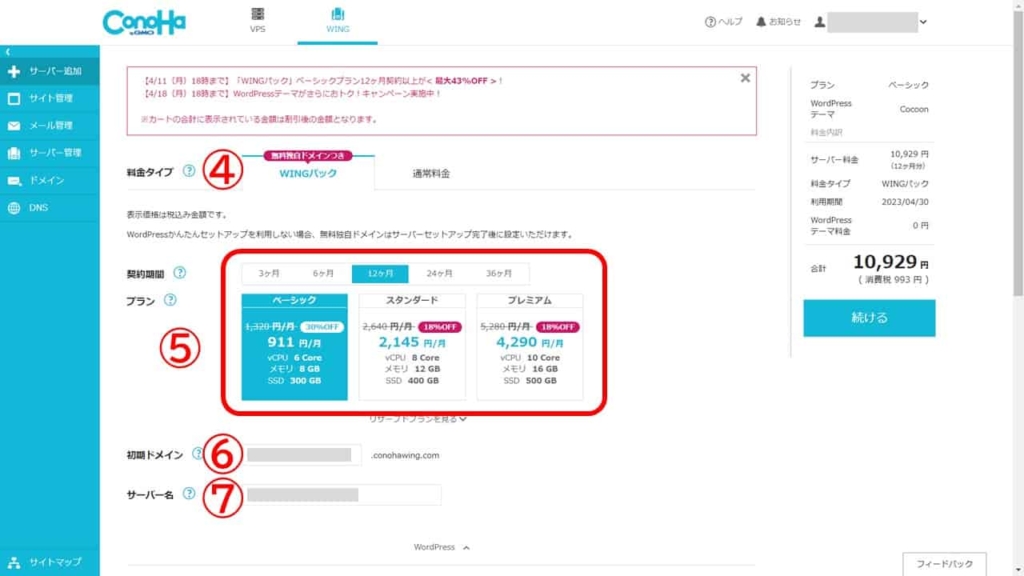
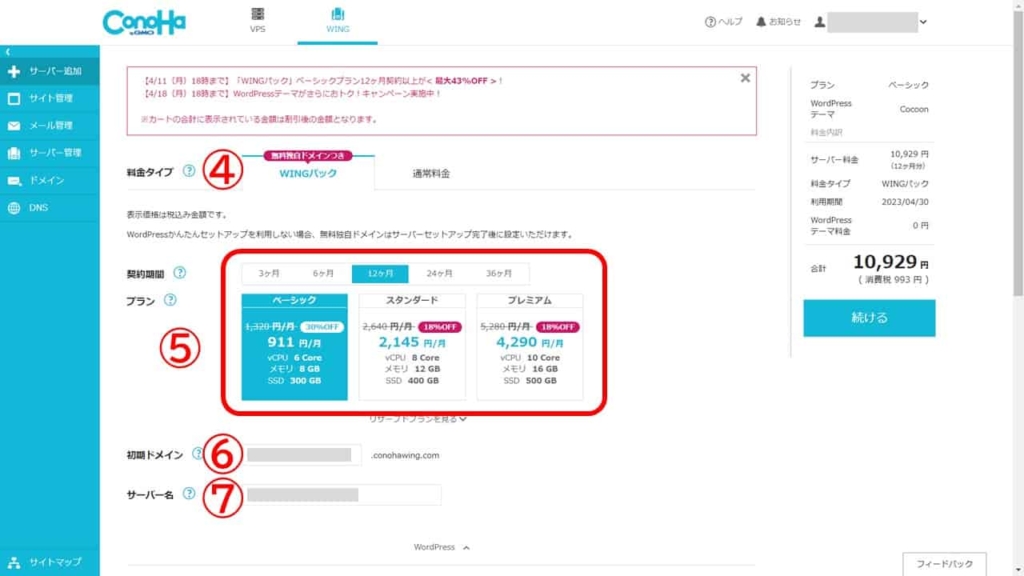
④WINGパックが初めから選択されています。
これはワードプレスを一緒に設定するパック名称なのでこのままでOK。
⑤料金プランを選択。
期間が長いほど1ヵ月あたりの料金はお得です。
また容量が小さいほど安い金額となっています。
画像の例では「12ヶ月&ベーシック」を採択。
10,929円/年 ➡ 910円/月



メモリ8GB、SSD300GBは個人ブログの運営には十分すぎ!
⑥初期ドメインでは暫定的なドメインを決定しますが、ここは適当にニックネームなどでOK!
⑦サーバー名は自動で割り当てられています。
気にしないでOKです。
➡「続ける」
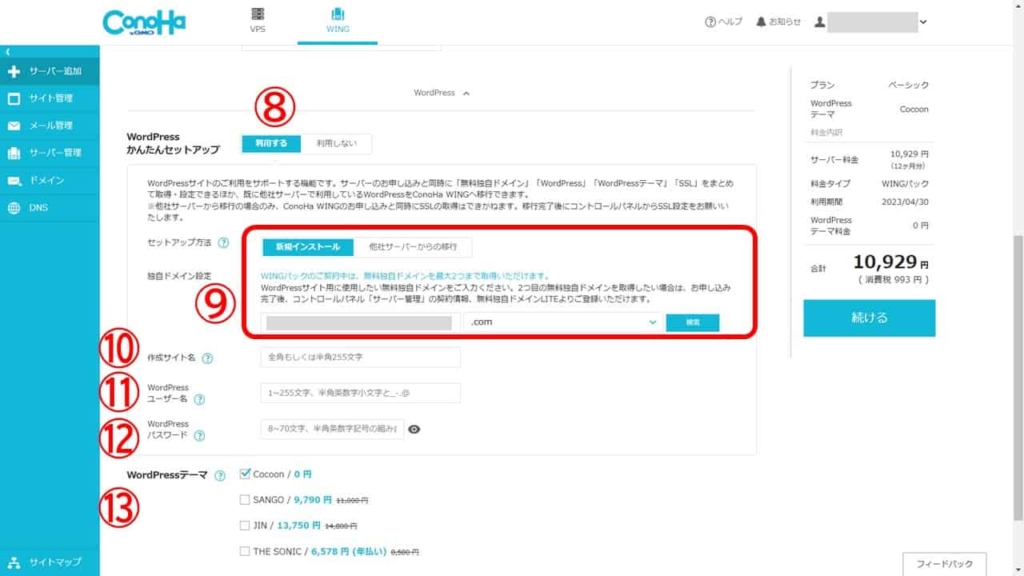
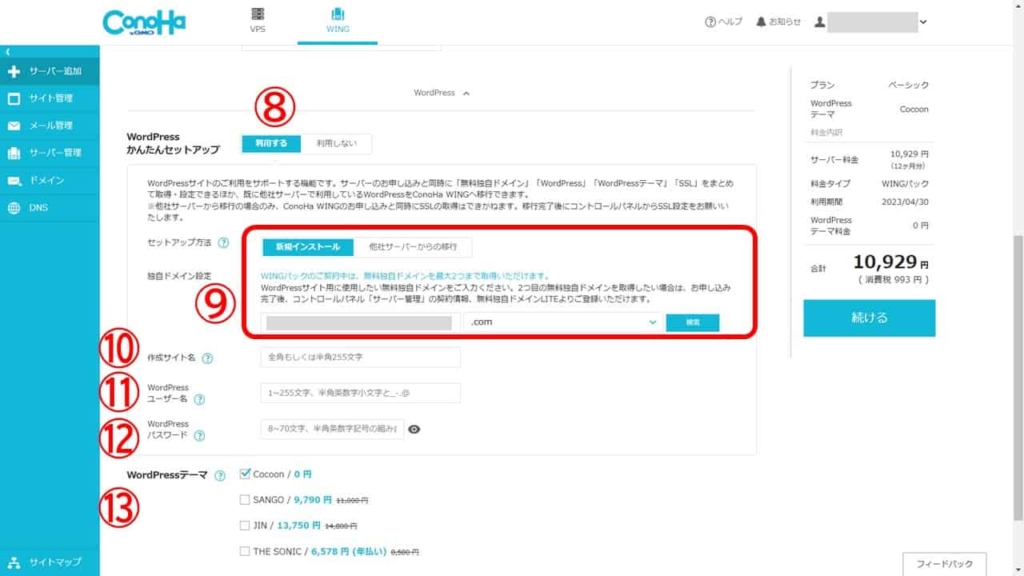
⑧かんたんセットアップを選択しておくことで、レンタルサーバーConoHaとワードプレスが紐づけられる様になります。
★超重要!
⑨独自ドメイン設定で、あなただけのドメインを決定します。
好きな英数字の文字列とトップレベルドメインを組み合わせて検索!
トップレベルドメインとは?
「.com」や「.net」の部分
すでに誰かが使用してるドメインや、企業や行政に限定されたドメインは取得できません。
たとえば「home-spex.com」は、すでに当サイトで使用しているので取得することは出来ません。



ドメインは極力シンプルに!
簡単に覚えられるもの、簡単に入力できるもの、愛着が湧きやすいものを考えよう!
ドメインは取得後の変更が出来ない!
⑩作成サイト名には、これから運営していく住宅ブログやウェブサイトの名称を入力します。
この時点では暫定でOK。後で変更可能です。
★超重要!
⑪WordPressユーザー名には、自分だけが自分だと認識できる文字列(ニックネーム等)を使用。
決して本名やSNSアカウント、人物特定にヒントを与える様なユーザー名は避けましょう。
★超重要!
⑫WordPressパスワードでは、ワードプレスにログインする為に必要なパスワードを設定。
自動生成による安全なパスワードにしましょう。
なお、自動生成されたパスワードを保存しようすると「保存の必要なありません」と表示されますが、それでも必ずExcelやWordなどの別ファイルにコピペして保存しておく事をおススメします。
WordPressログインに必要な2つ!
⑪ユーザー名 ⑫パスワード



この2つをメモしておく事で、スマホからでもログイン出来るので便利!
⑬WordPressテーマでは『Cocoon(コクーン)』にチェックを入れておきましょう。
こうしておく事で、ワードプレスと一緒にCocoonがダウンロードされます。
WordPressテーマとは、ワードプレスに設定するテンプレートのこと。
テンプレートテーマの違いってなに?
ウェブページ上に表現できる表記・デザイン性などの、カスタマイズ性能やアレンジ可能な範囲の違い。
テンプレートテーマは無料・有料で多数あります。
ひとまずワードプレスの操作に触れてから、後々は自分に合ったテンプレートテーマを検討しましょう。
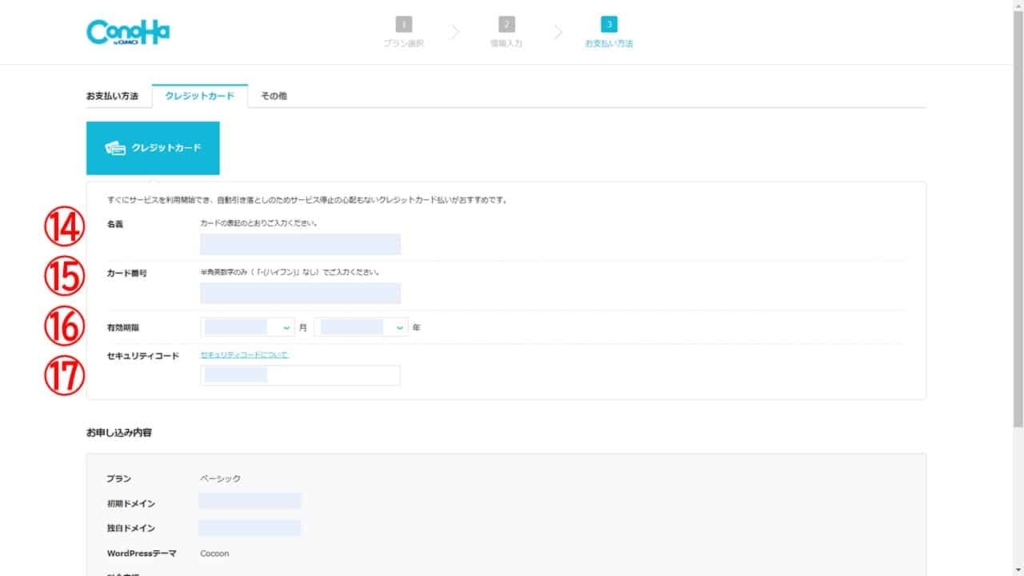
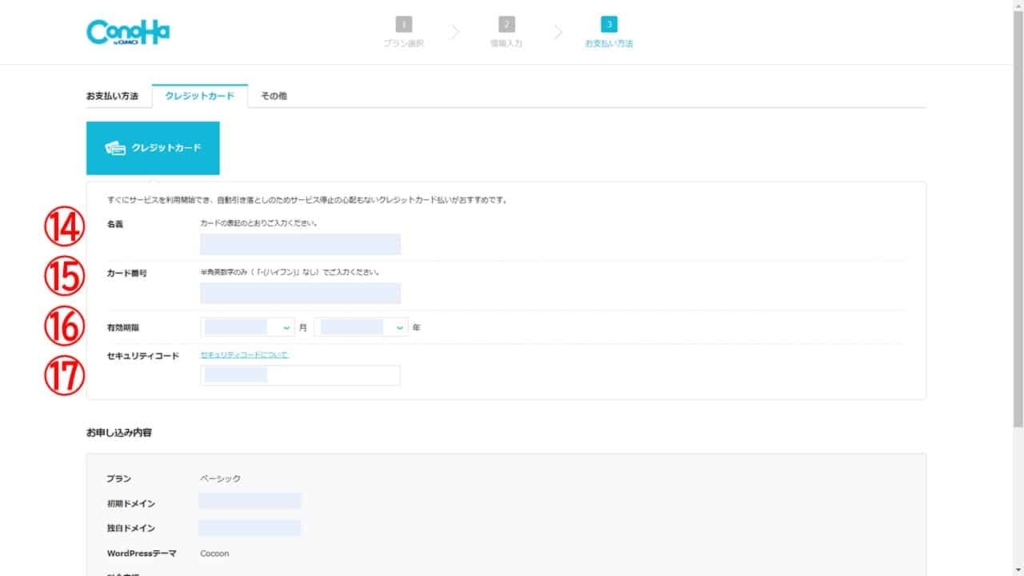
それぞれ、使用するクレジットカードの表記通りに入力します。
⑭名義
⑮カード番号
⑯有効期限
⑰セキュリティーコード
カード番号の欄には、ハイフンなしでカード番号を入力。
セキュリティーコードは、クレジットカードの表面か裏面に記載のある「3ケタ」の数字を入力。
➡下へスクロール


⑱お申込み内容について、確認します。
確認することは、⑤プランの選択、⑥初期ドメイン、⑨独自ドメインの内容について。
決済対象は月々ではなく合計金額の前払い。



月額で考えると少し気が楽になる〜
⑲お申込みをクリックしたら完了です!
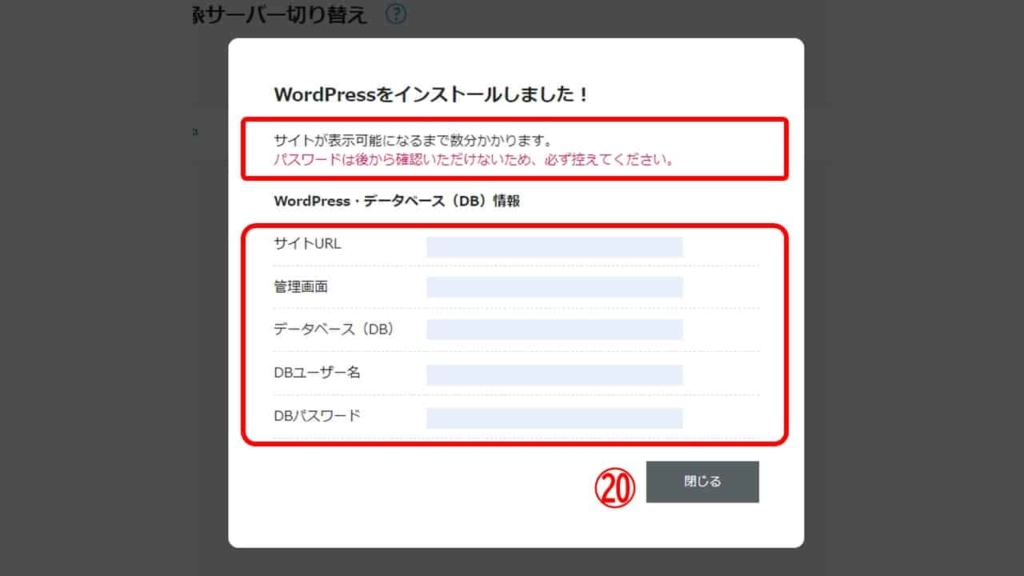
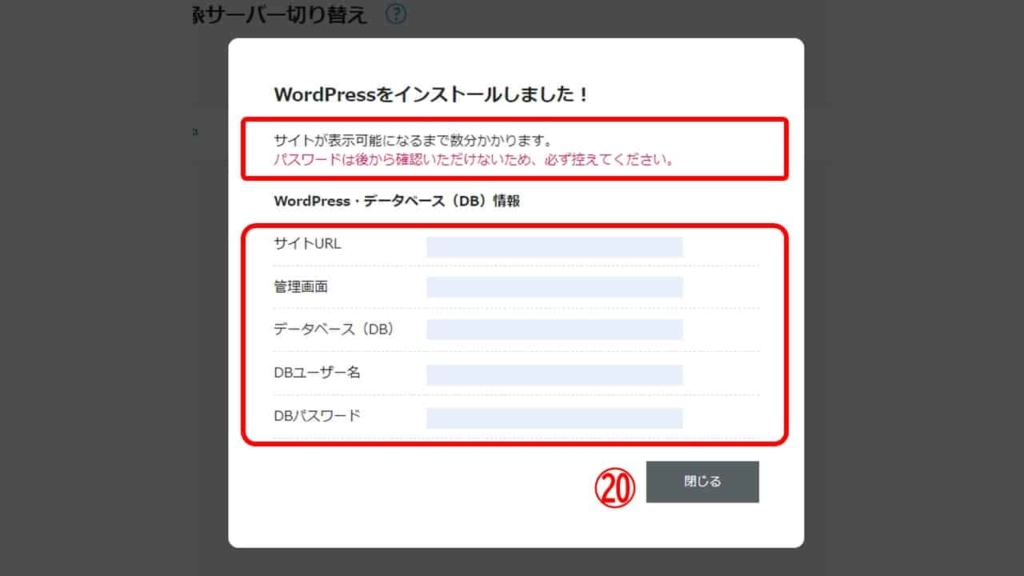
決済が完了すると上記画面が表示され、ConoHa WINGのレンタルサーバー契約&ワードプレスのインストールが無事に完了したこと教えてくれます。
注文住宅に例えると、ConoHa WINGの土地に独自ドメインという住所の登記が完了した場面。
ここで大切な『証明』を受け取ることになります。
それがWordPress・データベース(DB)情報。
メモやコピペ、スクショ等で忘れないように保存・管理!
メモを取ったら、
⑳閉じるをクリックして画面を消します。


そのまま「ConoHa WINGコントロールパネル」に移行します。
この時点で今いるところは、
左側タブから順に「サイト管理」「サイト設定」「WordPress」の画面。
ここでまず最初にすべき点は、
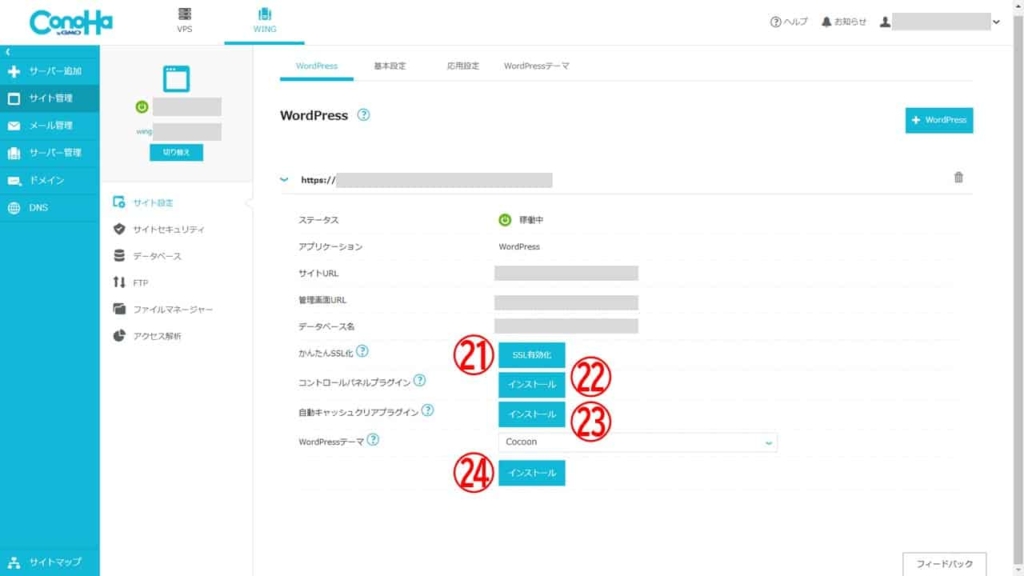
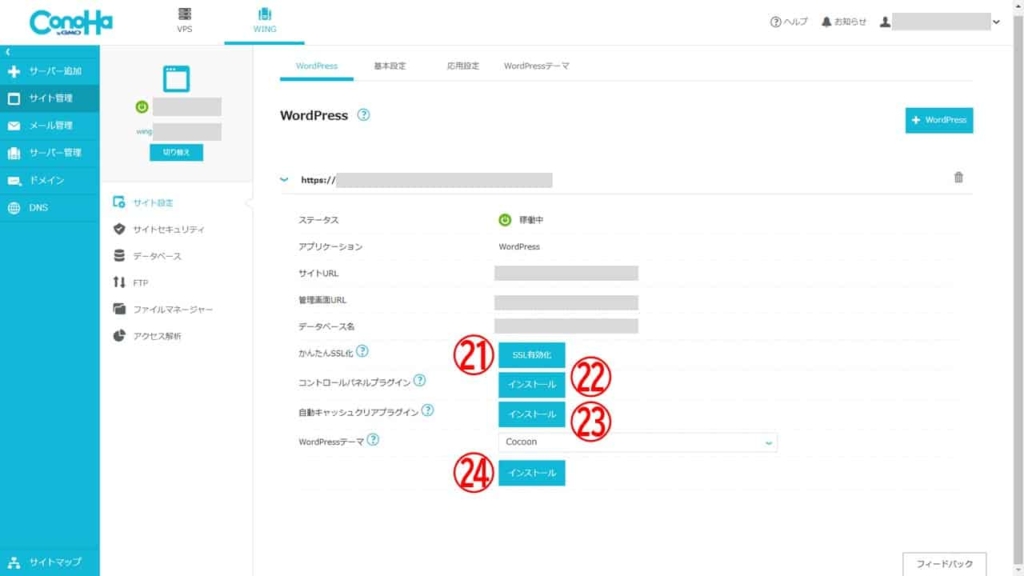
㉑SSL有効化をクリックしてON。
処理中はグレー色、有効化で青色に変化します。
ただし有効化を確認できるまでには数十分~数時間かかるので、ひとまずこのまま先へ進めましょう。
㉒コントロールパネルプラグイン
㉓自動キャッシュクリアプラグイン
それぞれインストールします。
これらプラグインとは、この後の「ワードプレスの管理画面」で用いられるものです。
㉔WordPressテーマでは、先ほどダウンロードした「Coconn」を選択してインストール。



これでConoHa WINGの初期設定は完了です!
サイトURLとは「https://」で始まる独自ドメイン。つまりあなたのウェブサイト!
まだ何も満たされていないそのページをクリックしてブックマークしよう!
管理画面URLとは、あなたのウェブサイトを作るWordPressへのアクセスドメイン。
クリックしてWordPressの世界へGO!


ConoHa WINGのコントロールパネルから、WordPressの管理画面URLをクリックすると、ワードプレスへのログインが始まります。
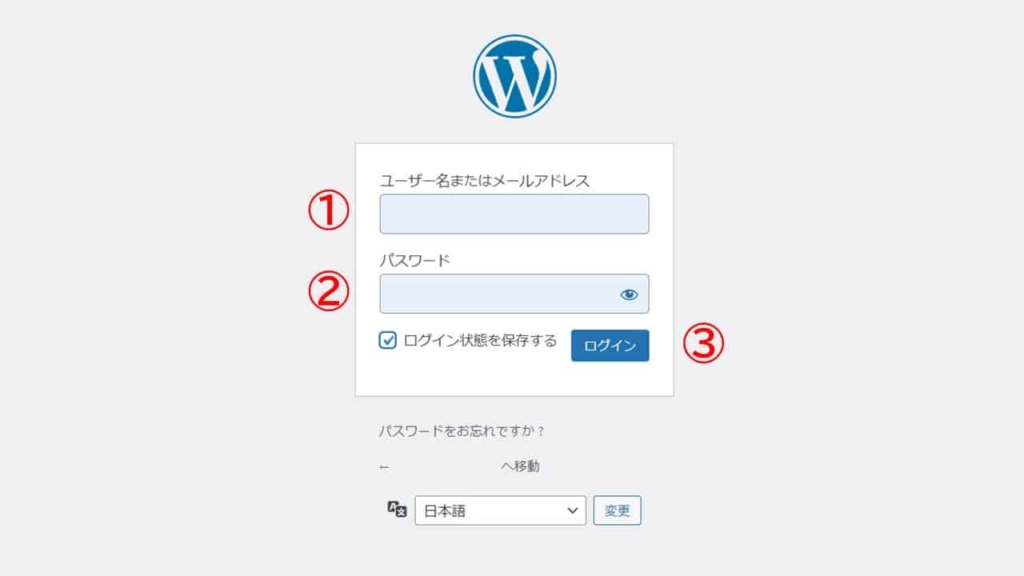
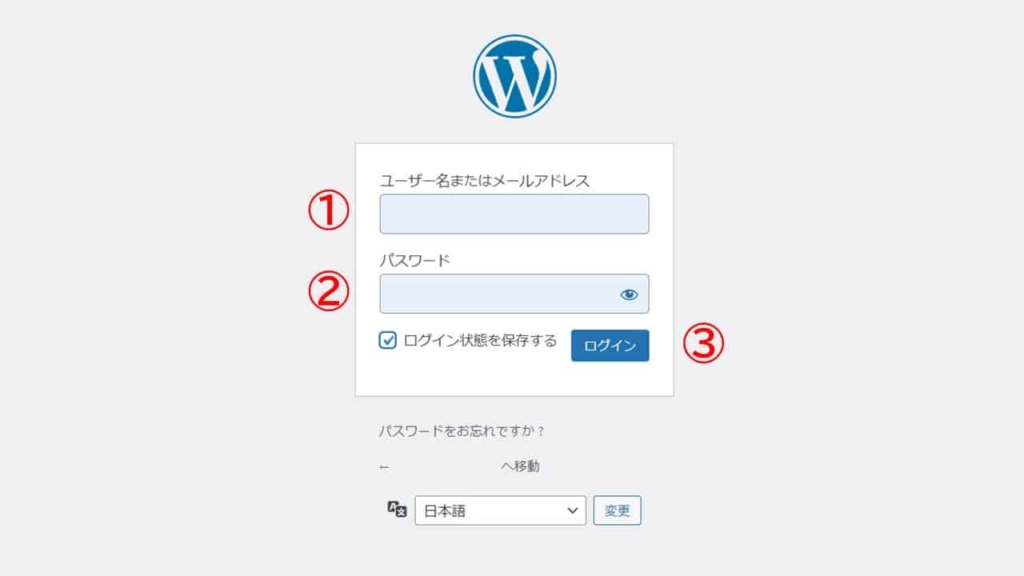
①ユーザー名を入力。
②パスワードを入力。
パソコンやタブレットからでも、スマホからでも同じログイン画面です。
先ほどメモしておいた「ユーザー名」と「パスワード」を入力したら、
③ログインへ。
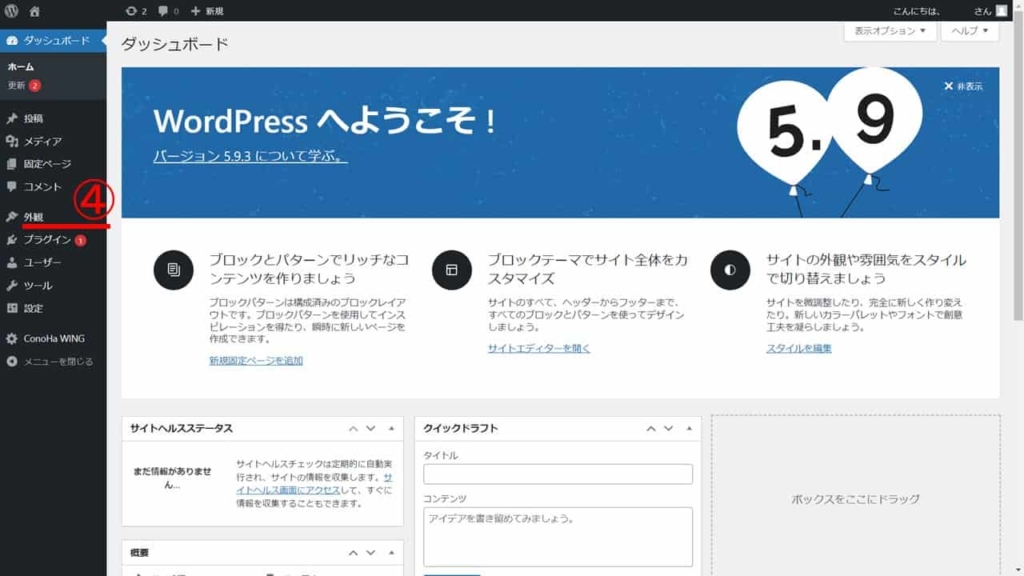
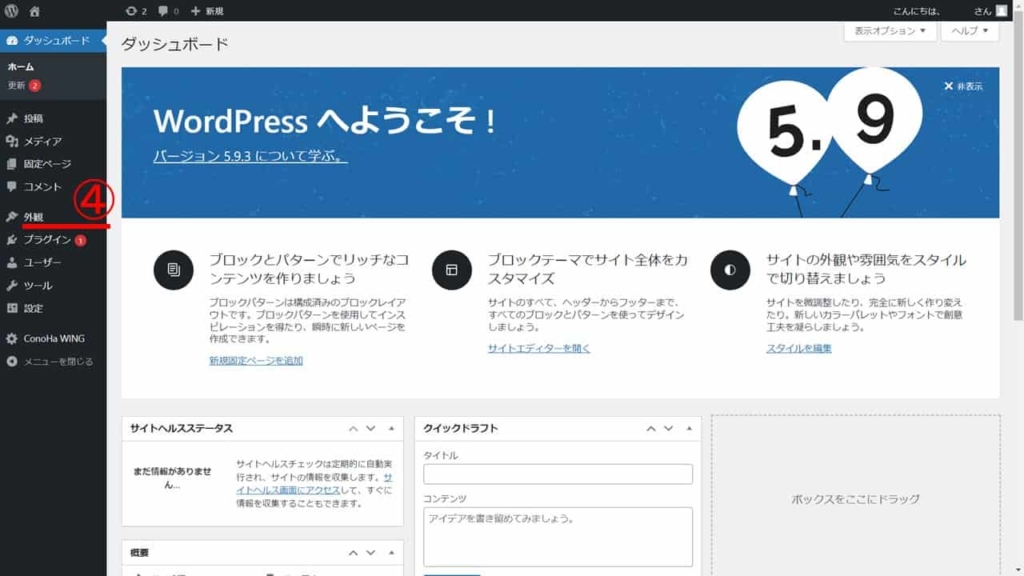
ログインしたら、
『WordPress へようこそ!』と迎えてくれます!
いよいよココから記事を書いたり、ページをレイアウトしたりしていきます!



設定項目は沢山ありますが、最初にすべき点が2つあります!
ひとまず、
④外観をクリック!
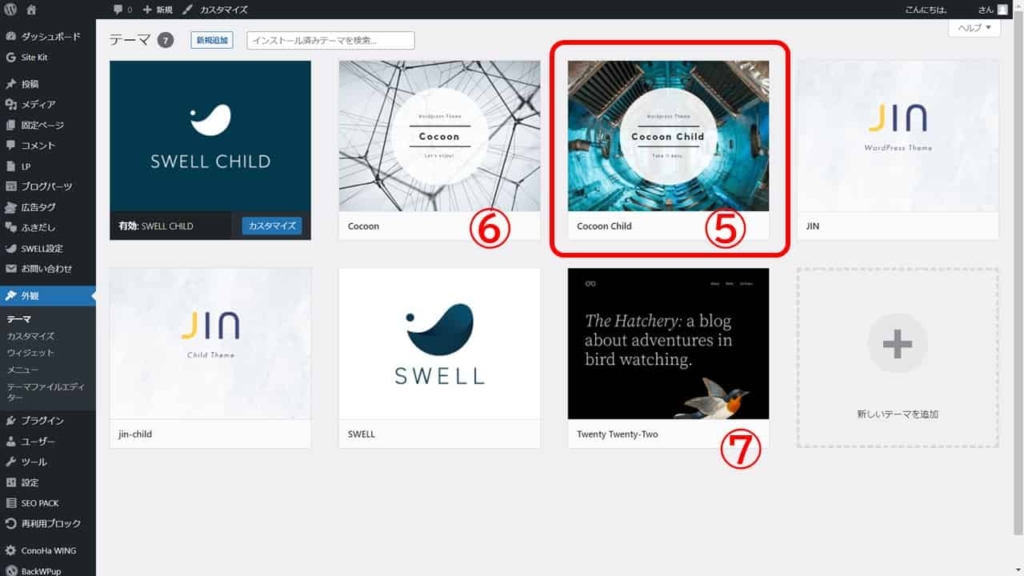
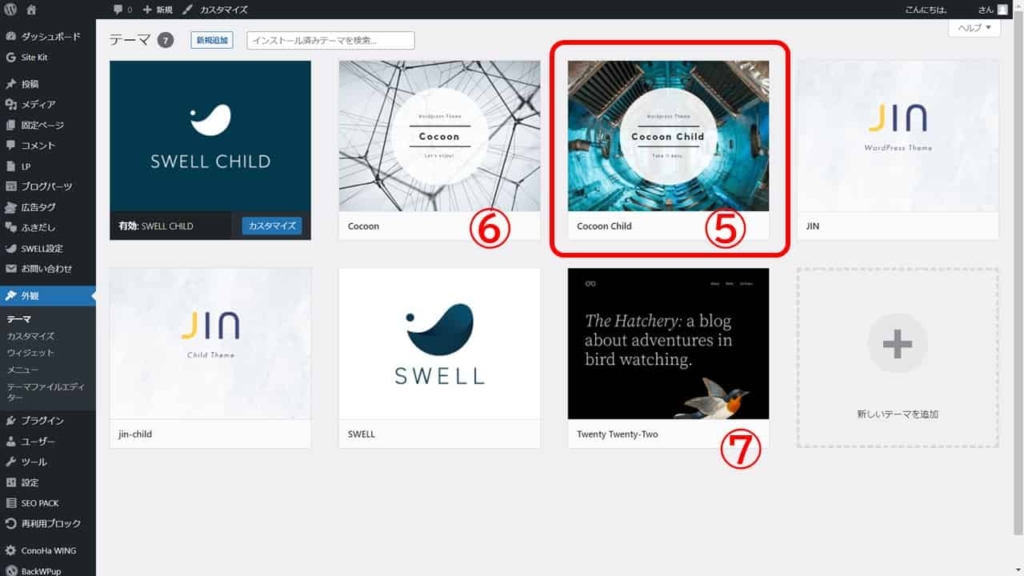
WordPressテーマとはサイト運営のテンプレートのこと。
左タブより外観をクリックすると、インストール済みのテーマを確認することが出来ます。
テーマには親テーマと子テーマがあり、必ずその両方をインストール。
そして「子テーマ」の方を有効化します。
ここでは、
⑤Cocoon Childを選択して有効化。
⑥Cocoonが親テーマです。
更新情報があったらクリックして更新して下さい。



これで「Cocoon」を使ったワードプレスが出来る様になります!
⑦Twenty Twenty-Twoはデフォルトテーマとして残しておいて下さい。
使用しているWordPressテーマに何かあった場合、ひとまずコレに置き換えられます。
その他の不要なWordPressテーマについては、サイトのセキュリティ向上のため削除を検討しましょう。
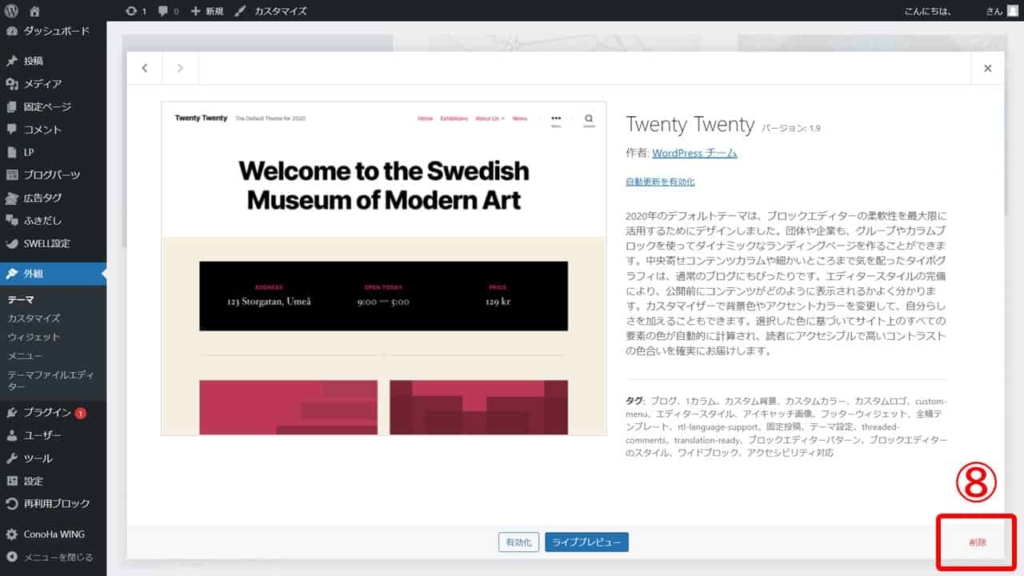
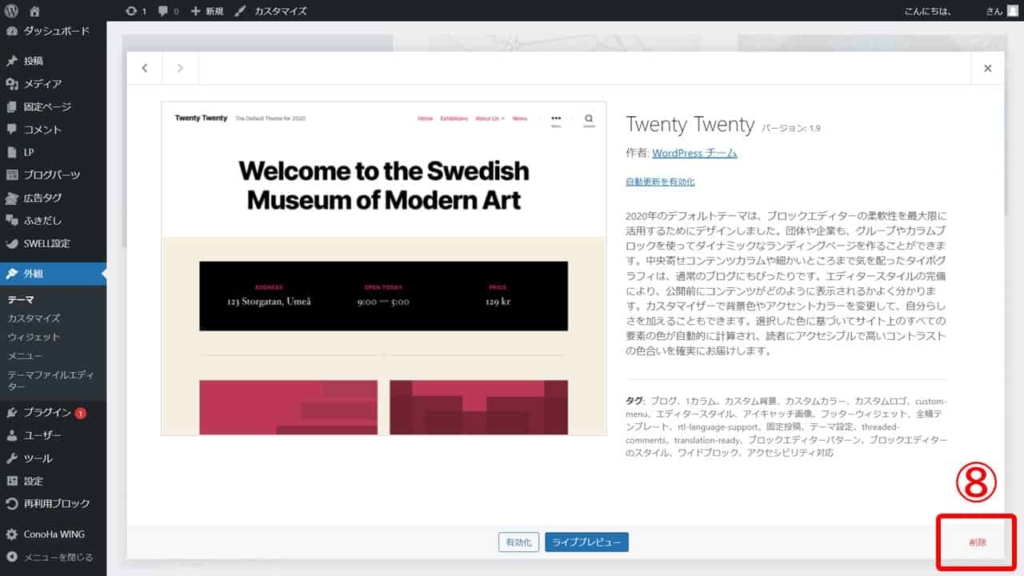
削除方法については「テーマの詳細」から該当テーマを開き、
⑧削除をクリックするだけ。
現在有効にしている子テーマ『Cocoon Child』と、その親テーマ『Cocoon』は削除しないでください。



常に最新版への更新も忘れずに!
WordPressテーマ選びはコチラで詳しく解説!


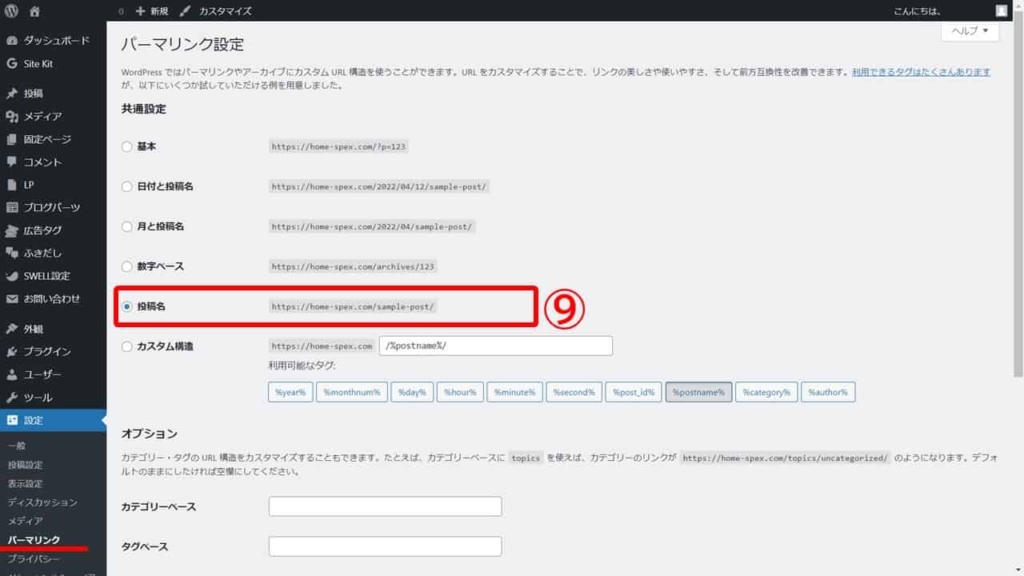
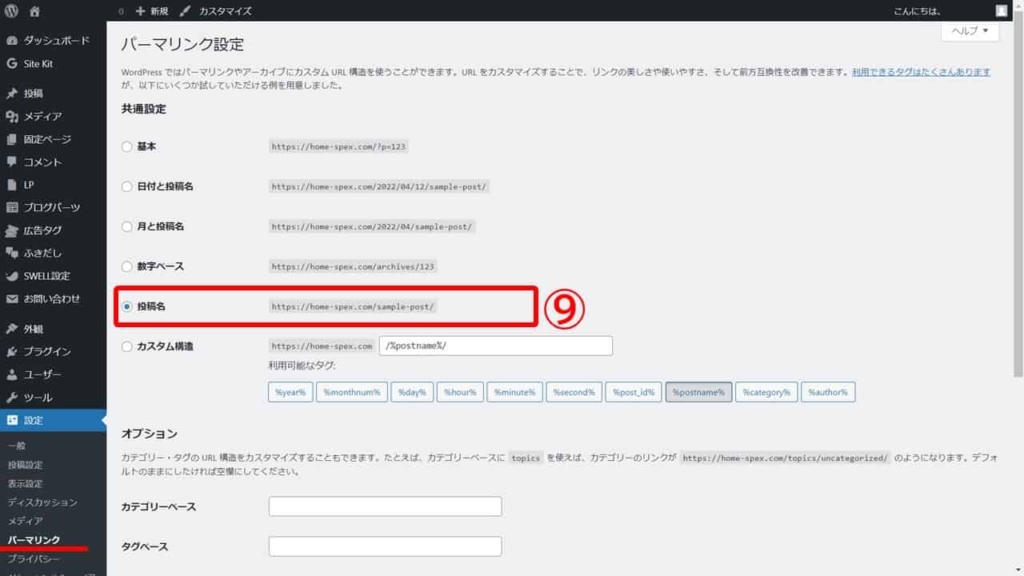
パーマリンクを「投稿名」に設定しておくと大変便利なので、ワードプレス初心者であれば必ずこの時点で設定すべきポイントです。
やり方は超簡単。
左タブ「設定」からパーマリンクをクリック、
⑨投稿名にチェックを入れるだけ。
パーマリンク|Permalink とは?
永久にという意味のPermanent(パーマメント)と、つなぐという意味のLink(リンク)を組み合わせた言葉であり、パーマリンクとは記事やページごとに作られるURLをどの様につなぐ設定をするか、というもの。
★超重要!
パーマリンクが投稿名だと何が良いのか?
新しいページの作り始めを例にして説明します。
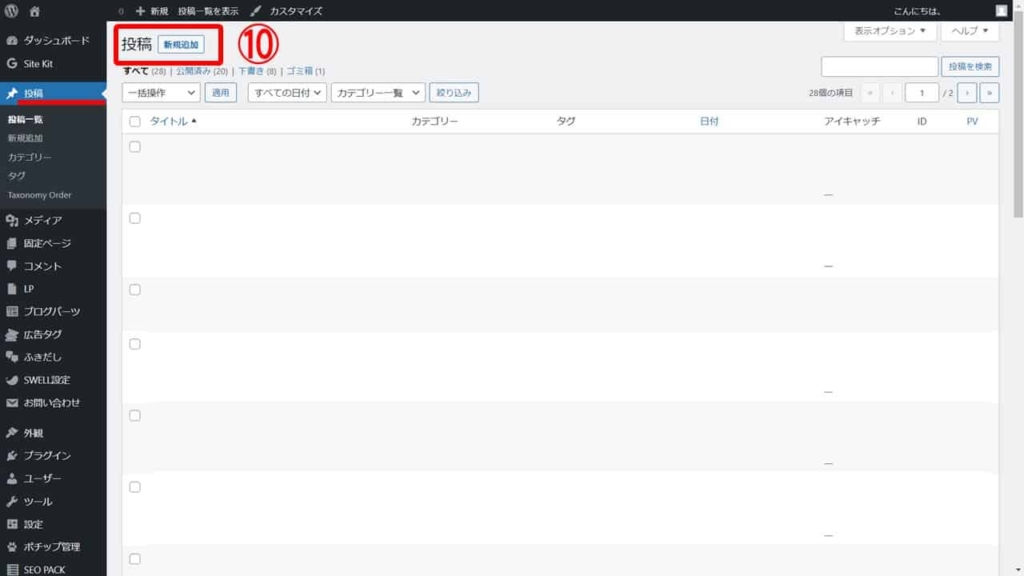
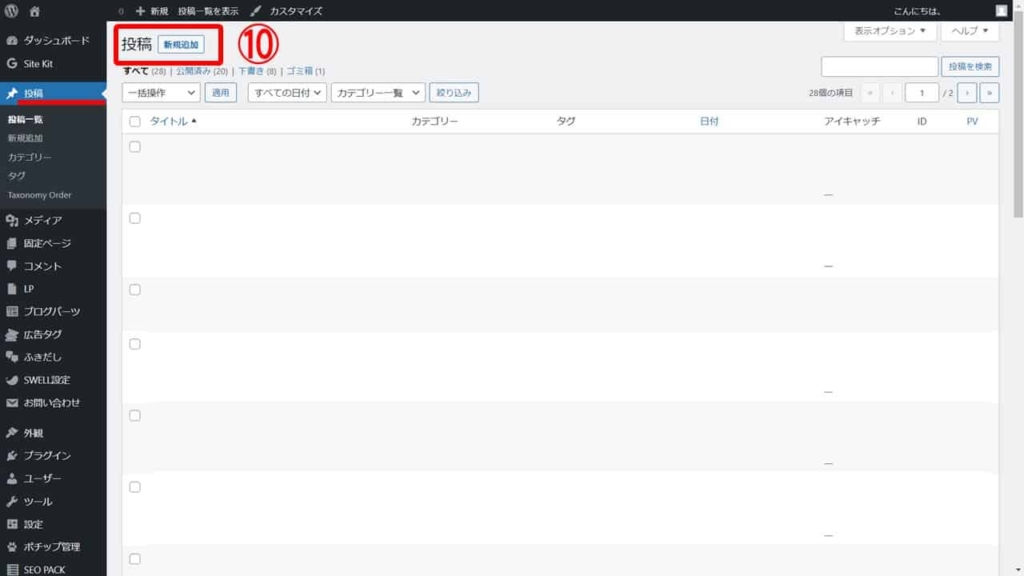
左タブ「投稿」から、
⑩新規追加をクリック。



これがワードプレスにおける記事の書き出し!
続いて、
⑪記事タイトルを入力し、
⑫記事本文を書き出します。
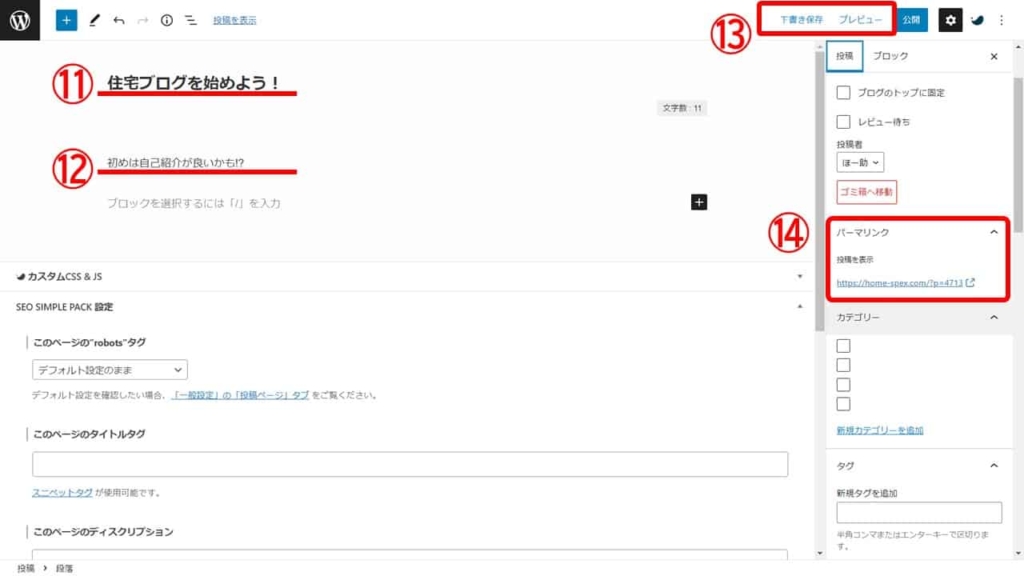
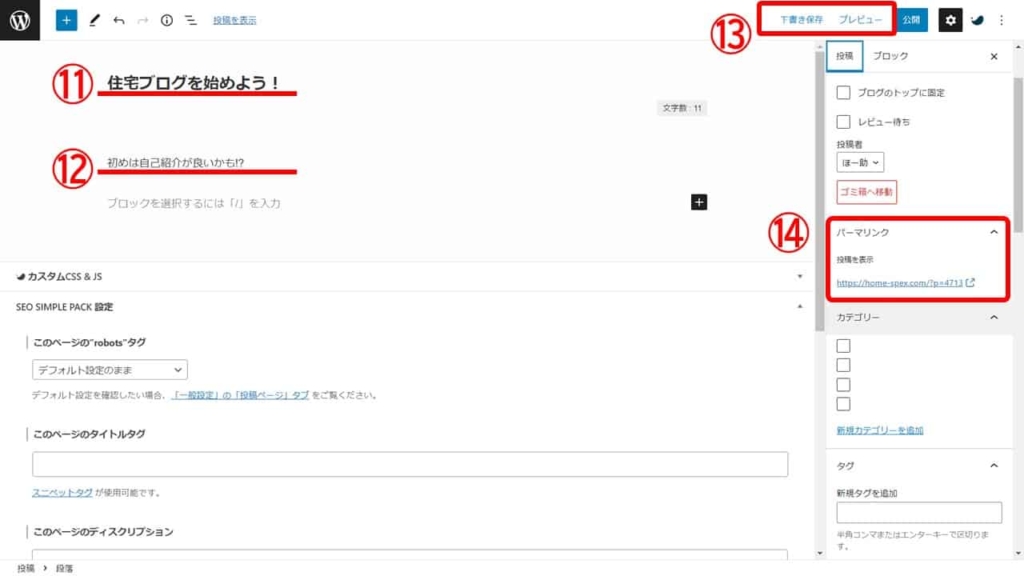
ここで、
⑬下書き保存をするか、プレビューで実際の見映えを確認すると、
⑭パーマリンクという欄から記事個別のURL設定が可能になります。
たとえば、
⑮URLスラッグに「blog-start」と入力。
するとその記事個別のURLが
「home-spex.com/blog-start/ と修正されます。
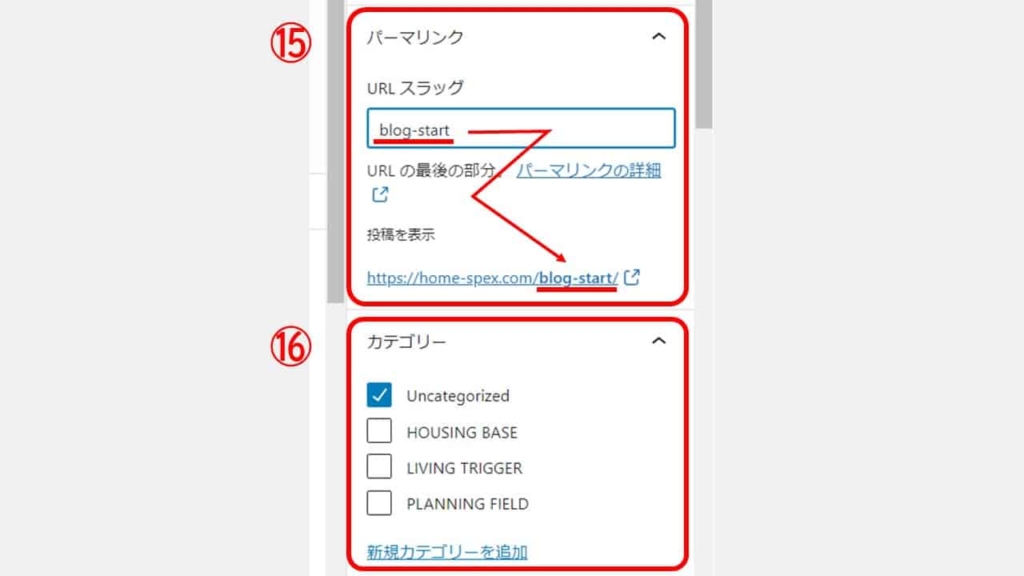
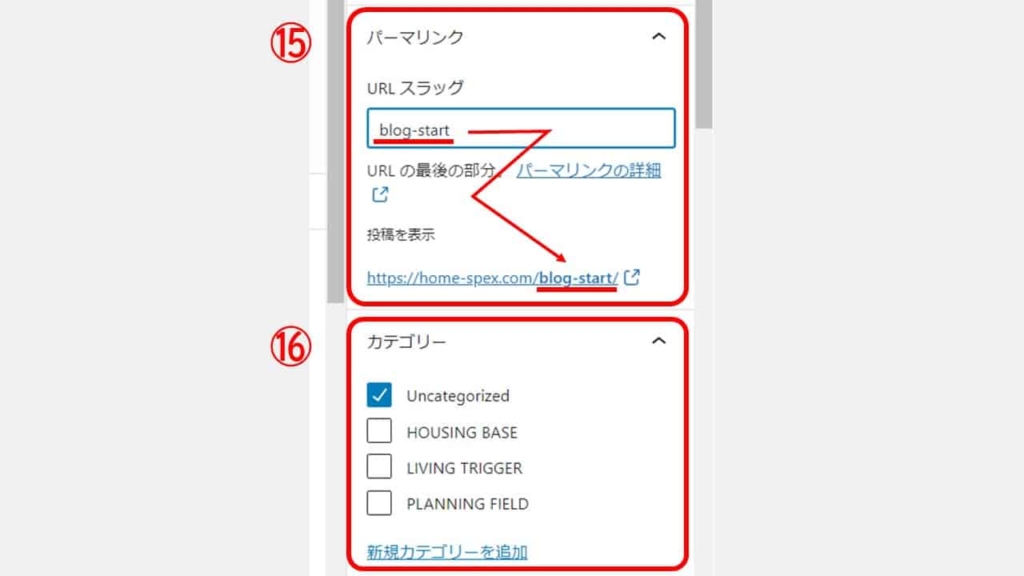
⑯カテゴリーについては後から設定しても良いし、いつかカテゴリーを変更しても問題なし。
この流れが分かりやすく成立するパーマリンク設定は「投稿名」だけ!
なお、記事やページは完成したら「公開」ボタンで全世界にネット公開されます。
原則的に、公開された後でURLスラッグを変更する事は好ましくありません。
なぜなら検索エンジンからの評価が、またゼロからやり直しになるからです。
特にパーマリンク設定をカテゴリー由来にしていたりすると、後々カテゴリー区分を変更したり追加した際、URLスラッグとの整合性が保てなくなってしまいます。



パーマリンク設定は投稿名で!


この記事では、住宅ブログをワードプレスで始めるために必要な手順についてまとめました。
多くのブロガーに利用されるレンタルサーバー!
WordPressの設定は簡単にできても、住宅ブログの運営はここからが本番!
それは、家づくりに関するあなたの経験や考えを記事としてまとめる執筆作業!
実際はこれがなかなか大変です!
とにかく執筆に集中したいならWordPressテーマ選びが重要!
HTMLタグやCSSコードの調べ物に消耗するのは勿体ないです。
そんな時はブロックエディタ対応でストレス無く操作性がバツグンな、
『WordPressテーマ「SWELL」』
多くのブロガーに愛されるザインテーマ!



当サイトでも絶賛活躍中のデザインテーマです!
WordPressテーマ選びはコチラで詳しく解説!
さあ!
あなたの家づくりを情報発信しよう!


住宅ブログは別にタイムリーに記事を上げる必要はなく、ひとまずメモや写真をストックしておいて、後から始めても全然OK!
『家づくりノート』を作ろう!


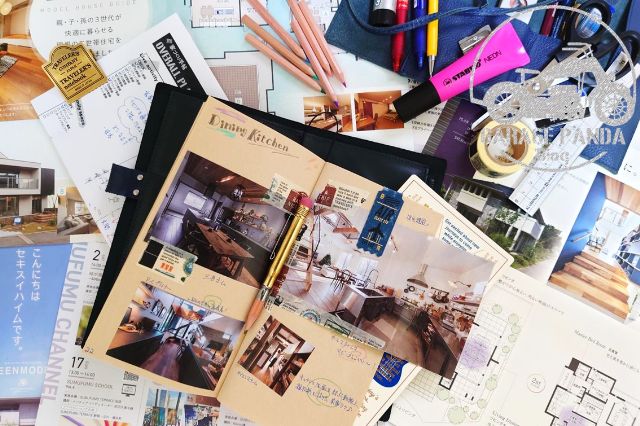
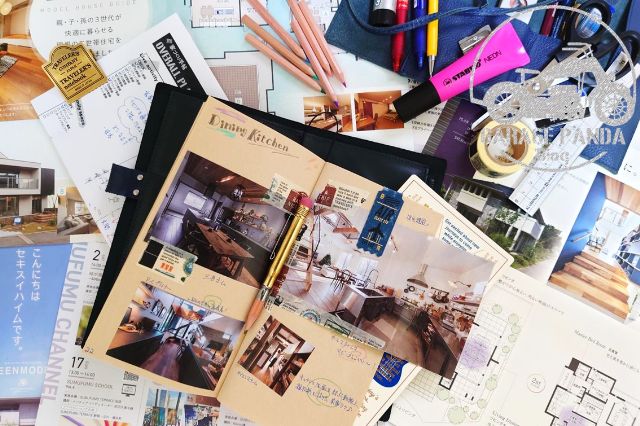
家づくりは長期戦!
まずはスロースタートで、じっくり検討する期間が大切です。
『家づくりノート』を作れば、
家族でイメージを共有しながら打ち合わせを進めることが可能!
▼家づくりノートの作り方をとことん解説!
それではぜひ、楽しいライフスタイルを !
To Be Continued …